Weg von Skype - hin zu Jitsi!
Sonntag, 7.4.2013, 17:07 > daMax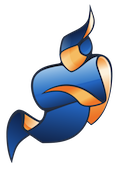 Skype ist zwar ein echt einfach zu bedienendes Programm, hat aber den entscheidenden Nachteil, dass es eine proprietäre, geschlossene, kapitalistische Kackscheiße ist und außerdem sehr eng mit den Behörden zusammenarbeitet. Ach ja und der Bundestrojaner hat ein spezielles Skype-Abschnorchelungs-Feature. Für freiheitsliebende Menschen wie uns ist das ein Graus. Dazu kommt, dass Microsoft jetzt den MSN-Messenger abschaltet und sämtliche Anwender zu Skype zwangsmigriert.
Skype ist zwar ein echt einfach zu bedienendes Programm, hat aber den entscheidenden Nachteil, dass es eine proprietäre, geschlossene, kapitalistische Kackscheiße ist und außerdem sehr eng mit den Behörden zusammenarbeitet. Ach ja und der Bundestrojaner hat ein spezielles Skype-Abschnorchelungs-Feature. Für freiheitsliebende Menschen wie uns ist das ein Graus. Dazu kommt, dass Microsoft jetzt den MSN-Messenger abschaltet und sämtliche Anwender zu Skype zwangsmigriert.
Wäre es nicht schön, eine freie Alternative zu Skype zu haben? Es gibt sie, ich habe sie getestet und für gut befunden und erzähle euch jetzt, wie sie funktioniert. Vielleicht können wir in Zukunft dann freier miteinander quatschen anstatt auf ein proprietäres System wie Skype festgenagelt zu sein.
Jitsi - die freie Alternative
Das Programm der Wahl heißt Jitsi. Jitsi gibt es für Windows, Mac und Linux und es beherrscht einen ganzen Sack voll Chatprotokolle (SIP, XMPP, Facebook, Google Talk, ICQ, AIM, Yahoo, MSN), ihr könnt Jitsi also für viele verschiedene Chats verwenden. Das ist doch schon mal was. Liebe Vollnerds: die nun folgende Anleitung enthält jede Menge Ungenauigkeiten und Vereinfachungen, außerdem beschränke ich mich bei meinen Erläuterungen auf die Mac OSX-Version. Das mache ich absichtlich, damit auch meine Freundin *** kapiert, was sie tun muss, um mit mir per Jitsi quasseln zu können. Okay? Windowser und Linuxer können bestimmt soweit abstrahieren, um die Sachen auf ihrem Rechner auch hinzubekommen.
XMPP - Das Chatprotokoll der Wahl
Um Jitsi so einzusetzen wie Skype, verwenden wir das Protokoll XMPP. Was genau das jetzt bedeutet ist erstmal egal. XMPP entstand aus dem freien Chat-Dienst Jabber, und so ist der erste Schritt für euch, einen Jabber-Account anzulegen.
Schritt-für-Schritt zum »Jitsi-"Telefonat«
1. Jabber-Account anlegen
Ihr geht wahlweise zur Jitsi-Anmeldeseite oder zu der von Jabber (je nachdem, ob ihr lieber @jit.si oder @jabber.de heißen wollt) und erstellt euch einen Account. Dazu benötigt ihr einen User-Namen (den ihr euch ausdenkt), eine Email-Adresse und ein Passwort. Das kriegt ihr hin, ne?
2. Jitsi herunterladen und installieren
Dann geht ihr zu jitsi.org und ladet euch Jitsi für euren Computer herunter. Da es Jitsi für Windows, Mac OSX und alle nur denkbaren Linux-Derivate gibt, sollte das kein Problem sein, ihr müsst halt die für euch passende Version auswählen. Eine ausführliche Erklärung für Windowser gibt es hier, für den Mac ging das so: *.dmg herunterladen, doppelklicken, im aufpoppenden Fenster das Jitsi-Icon auf den Applications-Ordner ziehen. Fertig.
3. Jitsi starten und mit dem Jabber-Account anmelden
Nun könnt ihr Jisti doppelklicken (Windowser haben evtl. eine Desktop-Verknüpfung, Apple-User finden Jitsi in ihrem Anwendungen-Ordner) und es somit starten. Unter Mac OSX poppt leider bei jedem (?) Start eine Meldung hoch, ob ihr eingehende Verbindungen zu Jitsi erlauben wollt:
Das müsst ihr nun mit einem Admin-Account erlauben. Frage an die Vollnerds: weiß jemand, wie man OSX dazu kriegt, hier nicht ständig nachzufragen?
Beim ersten Start meldet Jitsi sich mit einem Fenster, in dem ihr eure jeweiligen Account-Daten eintragen könnt (ja sorry, das hier ist ein Windows-Screenshot, nun habt euch mal nicht so ;)):
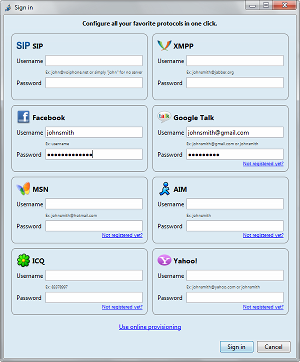
Wenn ihr dieses Fenster schließt, ist es weg! Aber keine Angst. Ihr eure Account-Daten immer noch eingeben per File -> Add new Account -> (Netzwerk auswählen).
Ihr gebt also unter XMPP eure gerade erstellten Jabber-Account Daten ein.
Achtung! Euer Jabber-Account-Name ist nicht nur euer User-Name, sondern (wenn ihr obiger Anleitung gefolgt seid) EUER-USERNAME@jabber.de! Kapiert? Nicht eure Mailadresse, nicht nur euer Username, nicht euer Name, sondern EUER-USERNAME@jabber.de. Ja, das ist verwirrend. Ist aber so.
Nun klickt ihr auf »Sign In«. Wenn ihr bis hierher alles richtig gemacht habt, zeigt Jitsi euch an, dass ihr Online seid:
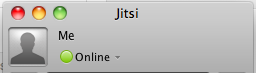
außerdem geht glaube ich ein Chat-Fenster zu einem Default-Channel auf, das könnt ihr aber direkt wieder zu machen.
4. Kontakt hinzufügen
Per Rechtsklick ins Jitsi-Fenster oder wahlweise File -> Add Contact könnt ihr nun eure Freunde hinzufügen. Die brauchen natürlich auch einen Jabber-Account, ne? (Um exakt zu sein brauchen sie einen Account für den XMPP-Dienst). So sieht das Fenster aus:
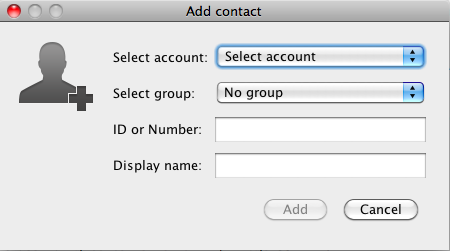
Ihr wählt also ganz oben euren Jabber-Account aus, dann vielleicht eine Gruppe, der dieser Kontakt hinzugefügt werden soll (könnt ihr aber auch bleiben lassen), und gebt den Jabber-Account eures Freundes ein, also im besten Fall EUER-FREUND@jabber.de oder welche Account-Daten der eben hat. Unter Display-Name könnt ihr noch angeben, wie euch dieser Kontakt angezeigt werden soll (Mami, Heinzi, Breiti oder so).
5. Chatten, Anrufen, Video-Anruf, Desktop-Sharing, alles geht.
So. Jetzt könnt ihr loslegen und nach Herzenslust all das tun, was ihr in Skype auch tun konntet. Mit dem Unterschied, dass ihr jetzt mit einer freien Software und über ein freies Chat-Protokoll unterwegs seid. Und das funktioniert wirklich alles prima. Ich habe es auprobiert und sogar Desktop-Sharing funktionierte auf Anhieb in beide Richtungen (da hatte ich auf dem Mac bisher immer wieder echte Probleme).
Probleme?
Wer jetzt noch Probleme hat, guckt sich vielleicht doch einmal diese Anleitung für Windows an (funktioniert im Endeffekt auch irgendwie ähnlich aufm Mac) oder diese 3 Video-Anleitungen (Teil 1, Teil 2, Teil 3). Oder ihr hinterlasst hier einen Kommentar, doofe Fragen gibt's nicht.
Mich erreicht ihr übrigens mit dem Jabber-Account ![]() oder
oder ![]() und ich freu mich schon auf euch.
und ich freu mich schon auf euch.
PS: okay ich geb's zu: ich bin so gut wie NIE online. Wer mit mir quasseln will, meldet sich bitte per Mail an ![]()
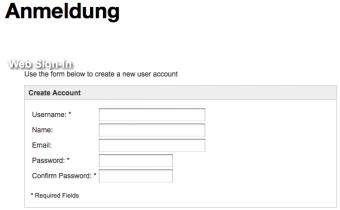
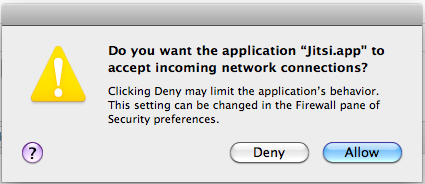
 Artikel als RSS
Artikel als RSS


Hm, was spricht denn gegen Pidgin?;)
@Eike, das:
Pidgin does support voice and video, but this is limited to Unix-like platforms and the XMPP protocol (including GoogleTalk).
Die Warnmeldung (Punkt 3) kann man über OnyX abschalten. Falls es installiert ist, gibt es unter den Punkt "Parameter" das Feld "Die Warnmeldung bei ersten Start von heruntergelandenen Programmen deaktivieren". Dort legste den Haken fest.
@EmanuelMuninn, sicher? Das klingt mir eher so, als könnte man damit die Warnmeldung "Achtung, dieses Programm ist aus dem Internet. Trotzdem starten?" deaktivieren. Die Warnmeldung unter Punkt 3 kommt aber von der OSX-Firewall und bezieht sich auf eingehende Verbindungen.
@da]v[ax, ja den Fehler hab ich auch gemerkt beim testen, weil ich mich verlesen habe. Vergiss also diesen Punkt wieder.
Da ich den Mist aber reingeschrieben habe, hab ich mal kurz ne Foren-Suche gestartet und es scheint das die config-Datei der Firewall beschädigt ist. Sie erkennt nicht mehr von selbst durch die üblichen Techniken die Identität der App und fragt deswegen nach. Die allgemeine Antwort scheint zu sein: deinstallieren, Mac neustarten, installieren. Am besten mit jedem Programm was diesen Fehler verursacht.
Sollte der Fehler weiterhin auftauchen, so sind einige Überreste der Apps in den Libraries noch vorhanden. Die config der Firewall wurde deswegen nicht aktualisiert/korrigiert. Lösung: Überreste aufsuchen und löschen.
PS: Wenn ITunes unter den Problemen gehört, muss man nicht gleich seine Bibliotheken löschen um das Problem zu beseitigen.
PPS: Das Problem soll bei Updates von Apps gerne mal auftauchen.
Ich hoffe ich war diesmal hilfreich.
@da]v[ax: Beides richtig. Bei mir passiert das seit einiger Zeit auch beim iTunes-Start, daher wäre ich auch Jitsi-unabhängig an einer Abstellung interessiert.
@EmanuelMuninn, wat wer wie? Du meinst, wenn ich JITSI de- und wieder installiere, ist das weg? Oder wenn ich die FIREWALL de- und wieder installiere? Also mit Jitsi kann ich das ja mal versuchen, allerdings kenne ich dieses Verhalten auch von anderen Programmen, die eingehende Verbindungen bekommen. Die fragen alle immer nach. Erstmal danke fürs juugeln.
@da]v[ax, nee, de- und wieder installieren hilft nicht. Der Onyx-Haken übrigens auch nicht. Grmbl.
@Moss the TeXie & @da]v[ax, interessant. Ich frage mich wieviele das Problem haben. Es ist bei mir noch nie aufgetreten.
Ich benutze LittleSnitch (Demo) und regelmäßig ClamXav & OnyX zum kontrollieren/säubern.
@Eike, Mein Problem damit ist, dass Pidgin die Passwörter im Klartext speichert.
Ha! Danke! Ich hab' mir Jitsi auch damals reingezogen als Skype an Msoft ging, das mit dem Jabber-Account aber nicht gecheckt. Hab' zwischendurch noch Mumble in Erwägung gezogen aber da muss man ja auch seinen eigenen Server fahren, was meine nicht-vorhandenen Fähigkeiten weit übersteigt.
Dann muss man ich ja NUR NOCH meine Freunde (die fast alle zur „Was stört mich Überwachung, ich mach ja nichts illegales“-Fraktion gehören) überzeugen auch zu wechseln, seufz.
Wow, das Programm-Icon ist ja noch hässlicher als das von RSS-Owl, da muss ich mir wohl wieder ein eigenes bauen.
@q____q, ja, das mit den Freunden ist das Problem aber soooo schlimm finde ich das Icon nicht
aber soooo schlimm finde ich das Icon nicht 
Kriegt man das Icon aus der Menüleiste von OSX irgendwie deaktiviert? Ich find' da in den Einstellungen irgendwie nix, aber im Programm im Dock würde ja völlig reichen.
@q____q, das ist unter OSX leider ein mittleres Drama:
http://todamax.kicks-ass.net/2009/schwedische-aepfel/
Punkt 5
Es gibt ein Tool zu kaufen, mit dem das geht: CandyBar. Kostet aber 30 Tacken. Ich leb jetzt einfach mit den bekloppten Icons.
@da]v[ax, Mh, Punkt 5 beschreibt ja aber wie man ein Dock-Icon ändert, oder? Ich denke mal, das geht nicht mit PNGs, weil OSX verschiedene Bilder für verschiedene Größen des Icons benutzt (wenn ich das richtig sehe ist ICNS ein Format in dem verschiedene Größen eines Icons verhanden sind)? Mit http://www.img2icnsapp.com/ kann man auf jeden Fall PNGs in ICNSs umwandeln).
Was ich wollte, ist das Jitsi-Icon oben aus der grauen/transparenten Menüleiste deaktivieren, weil ich da sowieso schon viel rumfliegen habe (F.lux etc.) habe und ich es total unnötig finde sowas im Dock UND in der Menüleiste zu haben. Aber es gibt schlimmeres. Z. B. Skype!
@q____q, asooo. Sorry, das war ein Missverständnis. Nee, keine Ahnung wie sowas geht.
So, ich nochma.
Was natürlich Skype erst richtig überflüssig machen würde, wenn man auch irgendwie Festnetz/Handy anrufen könnte. Klar, muss da ein nicht-kostenfreier Dienst her aber gibt's sowas? Eine kurz Suche brachte grade erstmal nichts zutage.
@q____q, es gibt eine kostenlose Möglichkeit. Ich wollt nur grad informieren mit diesem Post hier.
@da]v[ax, ich hätte mal früher reinschauen sollen.
Das ist sogar ganz einfach und für kleinere Anwendungen ohne Bild (kommt vor) recht angenehm. Die App nennt sich img2icnsapp und beschreibt eigentlich schon wie man bei Mac arbeiten muss.
Du kannst die Icons folgendermaßen verändern:
0. img2icnsapp installieren.
1. Du benötigst eine icns-Datei, dazu rufe img2icnsapp auf.
2. Lege eine JPG/BMP/PNG-Datei in den markierten Bereich und
suche icns aus. (Die anderen Möglichkeiten kann man ignorieren.)
3. Speichern wohin du es willst, am besten ein eigenen Ordner wo du deine individuellen Bilder sammeln kannst.
4. Rufe mit Rechtsklick die Information über das Programm/Ordner/Datei auf.
5. Ziehe die icns-Datei einfach oben links über das Icon.
Fertig.
Der Wechsel funktioniert nur mit icns-Dateien.
Das Icon der App wird nur lokal genutzt. Das löschen der icns-Datei manipuliert das Icon also nicht. Musst allerdings deswegen auch aus dem neuem App-Icon ein Alias/Verknüfung erstellen, wenn du/ihr mit sowas arbeitet.
Viel Spaß beim individualisieren!
@EmanuelMuninn, und sowas nennen Apple-Jünger dann immer einfach. Geld ausgeben, um Icons anzupassen. Ich werd' nich' mehr.
Geld ausgeben, um Icons anzupassen. Ich werd' nich' mehr.
@da]v[ax, heh, das hätte ich noch hinterherschreiben können: es ist über'n "Download"-Button auf deren Seite komplett kostenlos (= Freeware). Sie schreiben auch, dass dies die Basic-Variante ist, die ich auch nutze. Eine "Pro"-Version ist käuflich.
Sie schreiben auch, dass dies die Basic-Variante ist, die ich auch nutze. Eine "Pro"-Version ist käuflich.
daMax, bitte auf deren Seite lesen.
Wo denkst du denn hin! XD
Wenn ich einfach und kostenlos schreibe (siehe meinen Kommentar nach der Erklärung), dann mein ich es auch so. Tze!
Wer hier allerdings kauft, den kann ich auch nicht weiterhelfen.
Hi, erstmal thx für die Anweisung!
Für Computer total unkundige wie mich und meine Freunde, die ich weg vin skype hin zu jitsi überzzeugen will, ist das extrem hilfreich!
Ne Frage (wie gesagt, bin beim i-net wissen auf null): wenn jitsi mir das account-fenster zeigt kann ich ja auch meine facebook etc.daten eintragen. Ist das empfehlenswert?
Und welche Vor-und Nachteile bestehen?
Ich blick da nicht durch....
Merciii (:
Hi @lulu: sorry für die späte Antwort, ich war im Urlaub. Wie hast du es überhaupt geschafft, zu kommentieren? Ich hatte die Kommentare doch abgestellt, dachte ich?! Na, egal.
Zu deiner Frage: ob das empfehlenswert ist, kann ich nicht so einfach beantworten. Du musst schon selbst überlegen, ob du den Machern von Jitsi vertraust, dass sie deine Account-Daten nicht missbrauchen. Wenn du das tust, dann ist es vielleicht sogar richtig praktisch, Jitsi und Facebook irgendwie zu verbinden, da ich selbst aber keinen FB-Account habe, weiß ich das nicht
Hi, erst einmal ein großes Dankeschön für die Anleitung, ist genau das was ich gesucht habe. Skype funzt ja eher schlecht als recht unter Linux. Ein Problem habe ich dennoch, allerdings unter dem Windows-Rechner meiner Freundin. Ich kann Chatten, aber nicht telefonieren. Es kommt folgende Fehlermeldung:
Fehler beim Erstellen des Anrufs. Failed to create a call to account@jabber.de/jitsi-43fdit
es scheint mit dem net.java.sip.communicator.service.protocol.OperationFailedExeption und der Firewall zu tun haben.
Die Frage ist jetzt, was muss ich freigeben, damit das funktioniert? Hat da jemand eine Idee?
@Doktor: puh nee, da bin ich überfragt. Vielleicht hier: https://java.net/projects/jitsi/lists/dev/archive/2013-05/message/30
oder eben Google: Klick
So, wie des öfteren bei Windows erledigen sich Probleme von selbst. Heute hat es auf einmal funktioniert. Dieses System werde ich anscheinend nie verstehen.
Anderes Problem, dieses Mal unter Lubuntu (Netbook). Jitsi ist installiert, aber es erscheint nichts auf der grafischen Oberfläche. Wenn ich versuche Jitsi über die Konsole zu starten bekomme ich Meldung, dass Jitsi schon gestartet ist. Beenden und neu starten bringt ebenfalls keine Besserung. Kann das irgendwie an Lubuntu liegen? Unter Ubuntu 64bit läuft alles perfekt. Hat hier vielleicht noch jemand eine Idee?
Habe die Hürden der Installation genommen. Auch die Schwierigkeiten der Audio Kommunikation, sende auch ein Bild aber kann keins empfangen. Ich habe einem Mac mein gegenüber allerdings einen Windows Rechen. Weis nicht was zu tun ist.
oh sorry da weiß ich auch nicht weiter google?
google?
Via Jitsi soll man ja auch im LAN chatten (und Daten austauschen?) können. Leider finde ich bisher keine Hilfe, WIE man das anstellen kann
Funktioniert das automatisch, wenn 2 User im gleichen W/LAN miteinander Daten austauschen wollen? Oder muß man das extra einrichten? Wer kann dabei behilflich sein?
Ich mag im Büro einfach nimmer mit USB-Sticks hantieren oder (sensible) Dateien per Email (!) über das Internet verschicken, wenn mein Kollege "mal eben" die und die Datei braucht
Puh was ihr alles für Fragen habt. Da muss ich leider passen. Ich nutze Jitsi nur zum quatschen per Internet und dafür funktionierts prima. Sorry.
Also um Jitsi im LAN einzusetzen habe ich inzwischen einen guten Link gefunden: https://jitsi.org/Documentation/RegistrarlessSIPAccount
Zwar nur in Englisch, aber selbst für mich war das verständlich
Allerdings stürzt Jitsi auf meinem iMac mit 10.8.5. beim Start eines Videochats bzw. beim AUfurf der Video-Parameter in den Einstellungen systematisch ab
Gibt es eigentlich irgednwoe ein Forum oder Support zu Jitsi, mit dem man auch als Deutscher kommunizieren kann?
@BMPBrother 31: ich weiß es echt nicht. Ich bin nur ein kleiner User.
haha Lolozt
@Doktor (24)
Auch wenn es schon länger her ist - vielleicht sucht jemand wie ich auch noch immer nach der Lösung: Ich hatte dasselbe Problem. Bei mir lag es daran, dass der Windows-Dienst "IP-Hilfsdienst" (IP Helper) nicht gestartet/ deaktiviert war. Dieser kann entweder händisch über die Windows-Dienst-Übersichtsseite (Ausführen von "services.msc" als Admin; auf Starttyp "automatisch" setzen und "starten") angeschaltet werden oder durch Ausführen des Befehls 'sc config "iphlpsvc" start=automatic' in der Eingabeaufforderung (diese als Admin starten) und anschließendem Neustart.
Ich würde das gern auch an die Jitsi-Entwickler weiterleiten, weil da das Problem anscheinend auch schon seit Jahren unbehandelt herumliegt, sehe aber keine einfachste Möglichkeit das zu tun. Wenn sich jemand dazu berufen fühlt: Hau rein!
Hallöchen,
ich hatte einige Bekannte dazu überredet Jitsi zu testen. Einige holten sich ein Jabber.de Konto, installierten Jitsi und testeten auf verschiedenen Betriebssystemen. Mal klappt Audi- und Videochat, oft klappt es nicht, dann kommt irgend eine Meldung mit "Relais", was auch immer das sein soll. Ich selbst nutze Xubuntu 14.04 und fragte im Ubuntuusers-Forum. Dort empfahl jemand einen Turn / Stun Server zu nutzen. Er vermutet NAT Netzwerkprobleme hinter der Firewall. Er empfahl diesen Server:
http://numb.viagenie.ca/
Man muss sich registrieren. Ich habe mich registriert und die Zugangsdaten erhalten.
Hier kann man das nachlesen:
https://jitsi.org/Documentation/FAQ#fragmentation
In Jitsi geht man auf das eigene Benutzerkonto, dann auf ICE, dort kann man TURN aktivieren und die Zugangsdaten eintragen.
Meine Frage in die Runde, wer hat ähnliche Probleme mit Video- und Audichat?
Wie habt ihr das Problem gelöst?
Wer hat einen Stun / Turn Server eingetragen?
Meine Kollegen haben leider das Handtuch geworfen, in meiner Kontaktliste geht niemand mehr online. Das würde sich sicher ändern, könnte ich Ihnen die Lösung präsentieren.
Ich würde mich freuen, wenn jemand mit mir gemeinsam testet. Dazu habe ich mir einen Testaccount angelegt.
Ihr erreicht mich unter:
testuser4711@jit.si
Viele Grüße
Wilfried
@Wilfried:
Hi Wilfried,
mit jabber.de-Accounts hatte ich auch kein Glück. Auch nicht jabber.at oder eine Kombination aus beiden - da funktioniert bei mir nur chatten. Noch nicht mal eine Kontaktanfrage annehmen konnte ich bei einer Kombination eines der oberen Accounts mit einem jit.si-Account, das war also völlig unbrauchbar.
Was am Ende funktioniert hat und auch immer noch funktioniert, sind zwei jit.si-Accounts (Im Browser jit.si eintippen, dann wird man auf die Registrierseite umgeleitet) der portable Version 2.4 von Jitsi: http://sourceforge.net/projects/jitsiportable/
Das klappt zwischen zwei Windows-8-Rechner (bei eingeschaltetem IP Helper Service, siehe meinen Beitrag oben - Nr. 34), und auch zw. Win8 und Xubuntu 12.04 live mit Persistenz-Datei. MEISTENS. Manchmal bleibt die Ton- oder Videoübertragung nach ein paar Minuten oder Stunden hängen oder die Verschlüsselung ZRTP springt nicht an, dann einfach neu anrufen. Bei ganz hartnäckigen Fällen (z.B. bei infolge mehrfacher Netzwerkunterbrechungen/Übertragungsabbrüchen) Jitsi neu starten oder Reboot. Und es kommt auch schon mal vor, dass der jit.si-Server down ist, dann geht halt gar nix (es sei denn du hast Glück und schon vorher eine Direktverbindung zu deinem Gesprächspartner aufgebaut, dann läuft die mehr oder weniger gut weiter).
Mit einer 2.4- und einer 2.6-Version funktionierts schon wieder nicht mehr, zwei 2.6er habe ich noch nicht ausprobieren können.
Warum will denn keiner Tox ausprobieren? Menno!