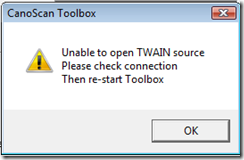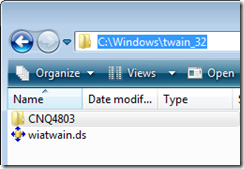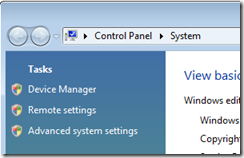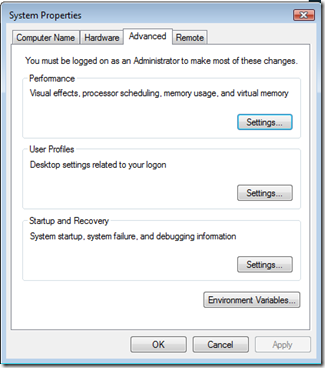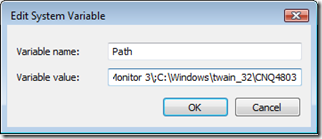Canon Scanner – Unable to open TWAIN source
I have a Canon CanoScan 4400F Scanner and the other day I was unable to get it to work. I use the Canon software CanoScan Toolbox to operate the scanner and when trying to scan I was getting the following error message:
---------------------------
CanoScan Toolbox
---------------------------
Unable to open TWAIN source
Please check connection
Then re-start Toolbox
---------------------------
OK
---------------------------
Searching the Internet for this problem turned up several people having the same problem and several solutions which looked like they may or may not work. One of the recommended solutions was to make sure a certain folder path is in your PATH environment variable. As it turned out this was the problem, so here is how to add that path back into your environment variables.
First, determine the correct path to add into the PATH environment variable. Look in C:\Windows\twain_32 and there should one other folder in there. In my case it was named CNQ4803.
This is the path that is needed to be added into the PATH environment variable.
C:\Windows\twain_32\CNQ4803
Now, follow these instructions to get to the dialog to modify the PATH environment variable.
Control Panel > System > and then choose Advanced System Settings in the left hand column.
This will bring up the System Properties dialog (it should already be on the Advanced tab).
At the bottom of this dialog is an Environment Variables button. Clicking this button will bring up the Environment Variables dialog.
In the bottom panel, scroll until you find the variable named Path. Select this one and then hit the Edit… button to bring up the Edit System Variable dialog.
In the Variable value text box, scroll all the way to the right and then add in the path C:\Windows\twain_32\CNQ4803 that was determined earlier. Make sure to separate this value with a preceding semi-colon. And also be careful not to make any other changes to this value.
Now OK your way out of all of the dialogs and CanoScan Toolbox will now work as expected.